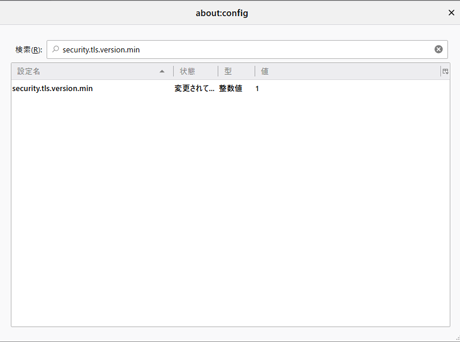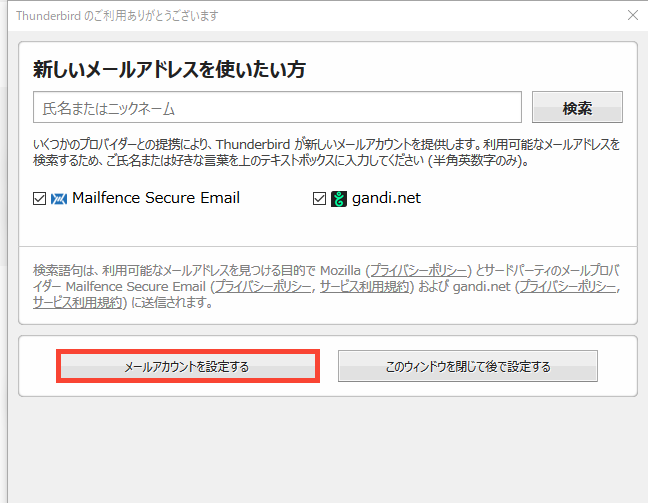Mozilla Thunderbird設定
新規登録
お客さまのご利用のものとはバージョンが異なる」などの理由により、ご案内の画面表示と実際の表示内容が一致していない可能性があります。
Thunderbirdを起動し、メニューから「新規作成」>「新しいメールカウントを取得」をクリックします。
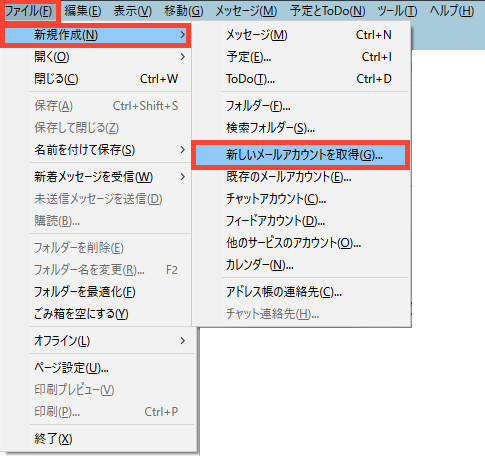
「Thunderbirdのご利用ありがとうございます」画面が表示されます。
「メールアカウントを設定する」ボタンをクリックします。
「既存のメールアドレスのセットアップ」画面が表示されます。
各設定の内容と入力を行います。
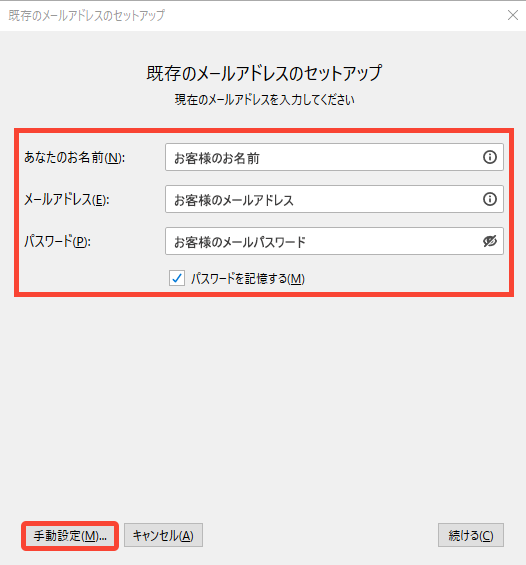
| あなたのお名前 | お客様のお名前 |
|---|---|
| メールアドレス | お客様のメールアドレス |
| パスワード | お客様のメールパスワード |
上記を入力し、「手動設定」をクリックします。
メールサーバーの情報を設定します。
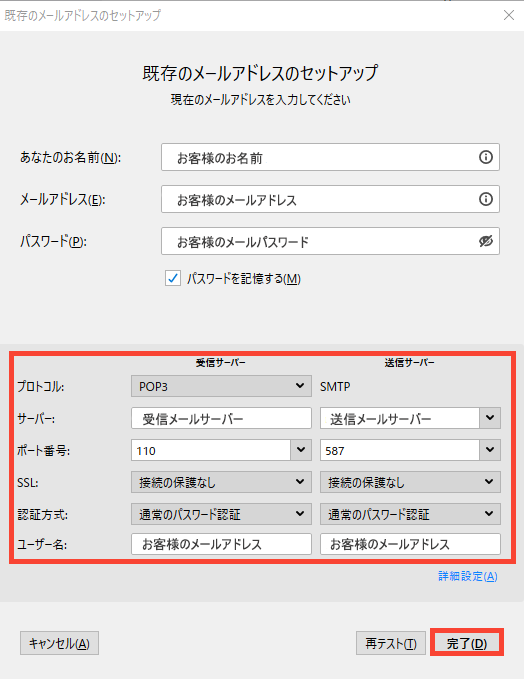
| 受信サーバー | 送信サーバー | |
|---|---|---|
| プロトコル | POP3 | SMTP(既定値) |
| サーバー | 受信メールサーバー | 送信メールサーバー |
| ポート番号 | 110 | 587 |
| SSL | 接続の保護なし | 接続の保護無し |
| 認証方式 | 通常のパスワード認証 | 通常のパスワード認証 |
| ユーザー名 | お客様のメールアドレス | お客様のメールアドレス |
上記を入力し、「完了」をクリックします。
HotWebメールをご利用の方は「HotWebアクセスアカウント」、ドメインメールをご利用の方は「ホスティングサービス登録票」の内容をご確認下さい。
「警告」画面が表示された場合は、「接続する上での危険性を理解しました」にチェックを入れて「完了」ボタンをクリックします。
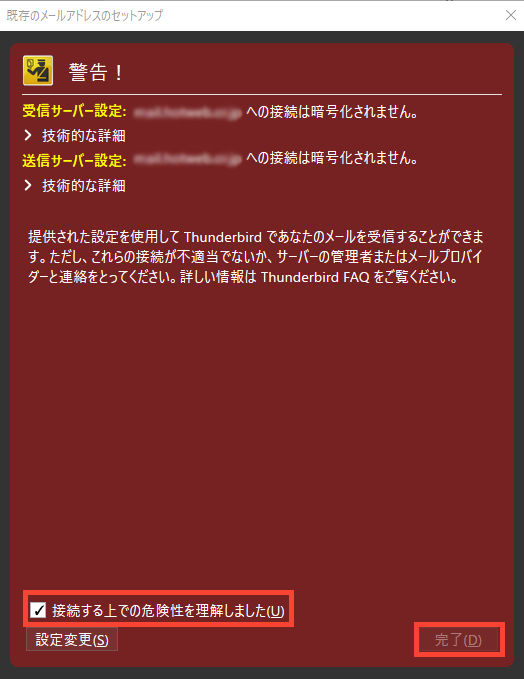
受信メールサーバー設定内容の確認
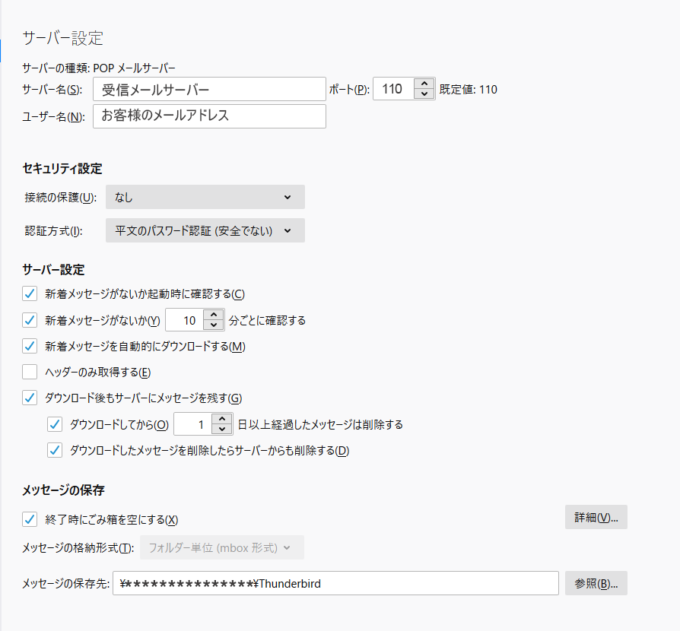
送信メールサーバー設定内容の確認
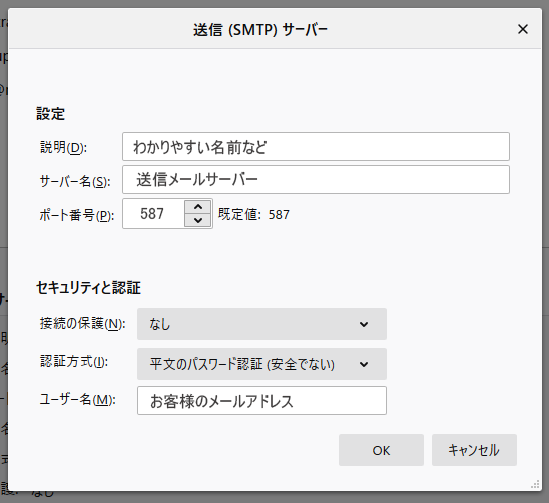
注意
Thunderbird(バージョン:78.2.2 以降)では、暗号化通信の標準設定の影響で、メールの送受信が行えない場合がございます。ご利用中のアカウントの送受信が行えなくなった場合は、以下の手順で設定をご確認ください。
Thunderbirdを起動し、右上にメニューボタンをクリックし、表示されたメニューリストから「オプション」を選択します。
表示された「オプション [一般]」画面が表示されますので、一番下までスクロールし「設定エディタ」ボタンをクリックします。
「about:config」画面が開かれたら、下部の「危険性を承知の上で使用する」をクリックします。
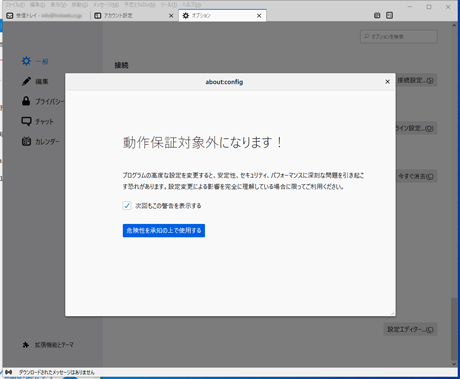
画面が切り替わりましたら、上部の検索バーに「security.tls.version.min」を入力して検索します。
「値」の項目の上でダブルクリックし、入力ウィンドウで 「1」 と入力して「OK」をクリックします。