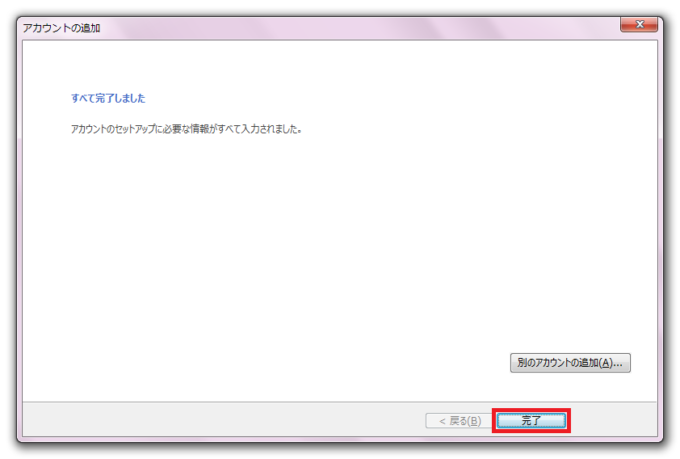Microsoft Outlook2016
新規設定
Outlook2016を起動します。
「アカウントの追加」をクリックします。
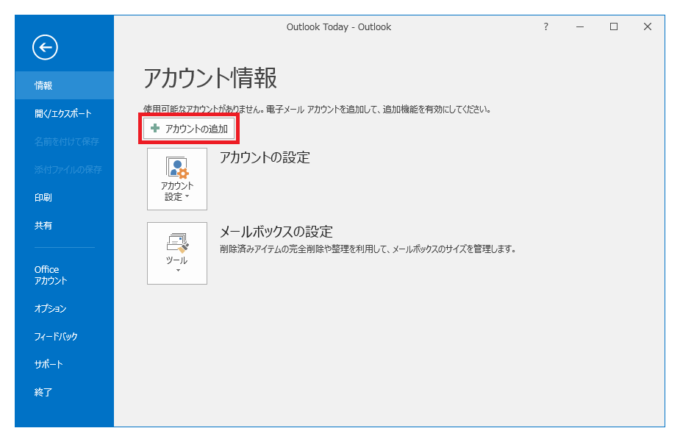
「自分で電子メールやその他のサービスを行うための設定をする(手動設定)」を選択し、「次へ」ボタンをクリックします。
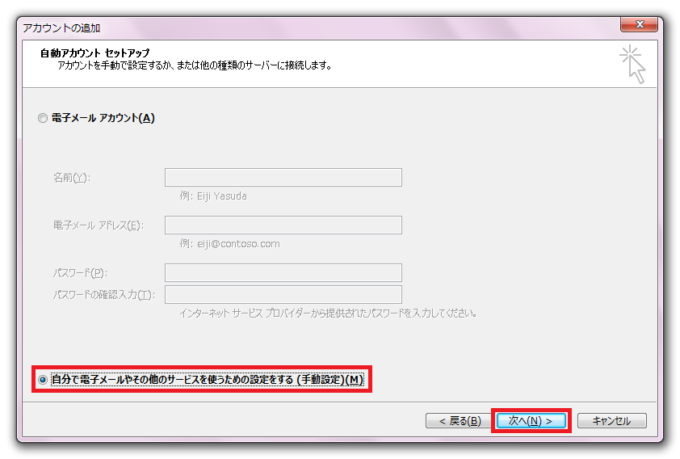
「POP または IMAP」を選択し、「次へ」ボタンをクリックします。
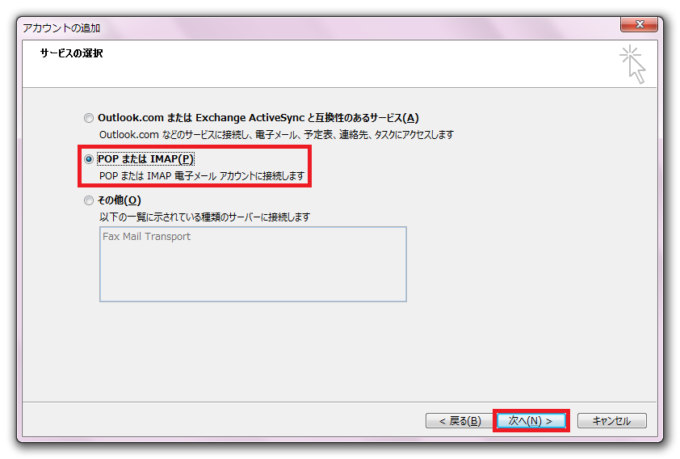
各設定内容の入力と選択を行います。
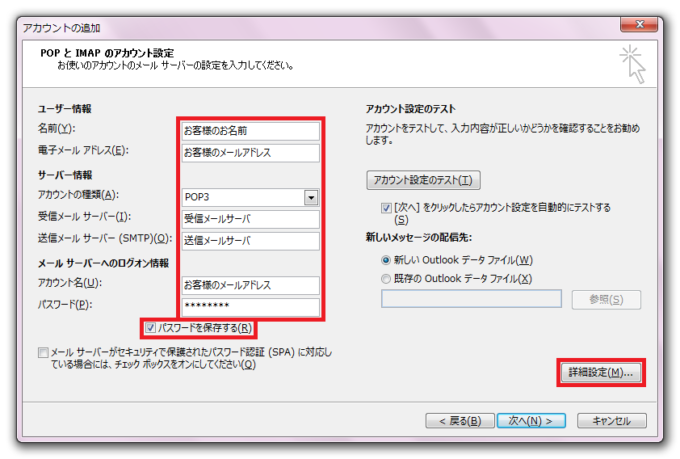
| 名前 | お客様のお名前 |
|---|---|
| 電子メールアドレス | お客様のメールアドレス |
| アカウントの種類 | POP3 |
| 受信メールサーバー | HotWebメール:mail.hotweb.or.jp ドメインメール:mail.ご利用のドメイン名 ドメインメール:pop.ご利用のドメイン名 |
| 送信メールサーバー | HotWebメール:mail.hotweb.or.jp ドメインメール:mail.ご利用のドメイン名 ドメインメール:smtp.ご利用のドメイン名 |
| アカウント名 | お客様のメールアドレス |
| パスワード | お客様のメールパスワード |
| パスワードを保存する | チェックする |
上記を入力し、「詳細設定」をクリックします。
HotWebメールをご利用の方は「HotWebアクセスアカウント」、ドメインメールをご利用の方は「ホスティングサービス登録票」の内容をご確認下さい。
「送信サーバー」タブをクリックします。
「送信サーバー(SMTP)は認証が必要」をチェックし、「受信メールサーバーを同じ設定を使用する」を選択し「OK」ボタンをクリックします。
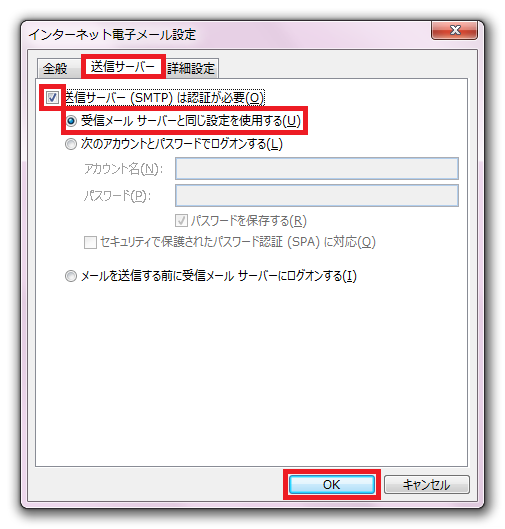
「詳細設定」タブをクリックします。
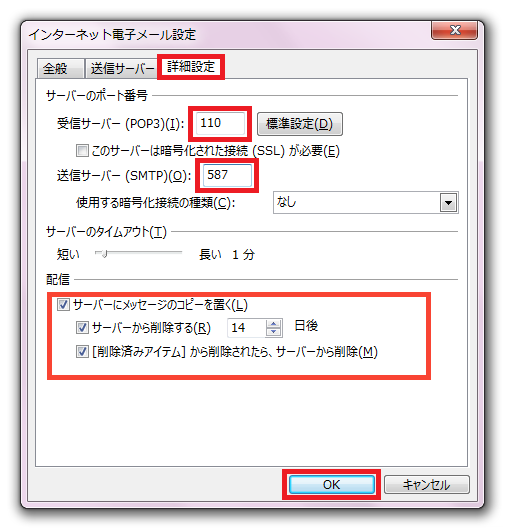
| ポート番号 受信サーバー(POP3) | 110 |
|---|---|
| ポート番号 送信サーバー(SMTP) | 587 |
上記を入力します。
ここでは、「サーバーにメッセージのコピーを置く」にチェックが入っている場合、「サーバーから削除する」日数を必ず入力して下さい。複数台で同じメールアドレスを利用している場合、日数を同じにして下さい。また、「[削除済みアイテム]から削除されたら、サーバーから削除」にもチェックを入れて下さい。
「OK」ボタンをクリックします。
「テスト アカウントの設定」画面が表示されます。
テストが完了したら、「閉じる」ボタンをクリックします。
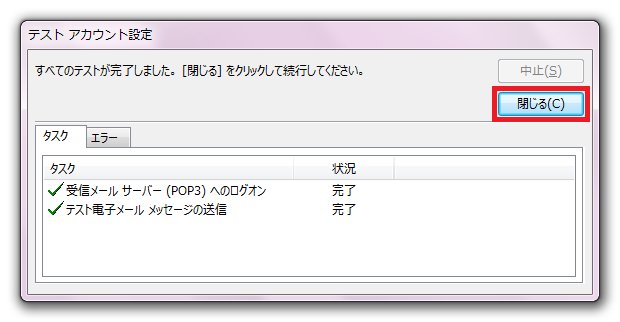
以上で設定の完了です。
「完了」をクリックして、設定を終了します。